Table of Contents
Olive Video Editor Tools
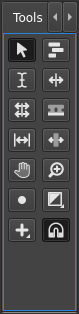 This is an overview of the tools available in Olive Video Editor version 0.2.0-55eedbfc (Sep 24 2023 1:40:23 PM).
This is an overview of the tools available in Olive Video Editor version 0.2.0-55eedbfc (Sep 24 2023 1:40:23 PM).
Olive is a free and open-source cross-platform video editing application for Linux, Windows and macOS. It is currently in alpha. It is released under GNU General Public License version 3. It is written in C++ and uses Qt for its graphical user interface, FFmpeg for its multimedia functions, OpenImageIO library, OpenColorIO for color management and CMake build system for configuring.
The home page of the project is at www.olivevideoeditor.org, you can download the source code from the GitHub repository.
Here it is a quick reference of the tools available in Olive; if you don't see the tools window in the user interface, enable it from the menu Window ⇒ Tools.
The Olive Tools
Export Media

I have the habit to make two exports of a video work: an high quality one to be used as the master for subsequent processing and a normal quality one for watching on a consumer grade player. In both cases I use the H.264 video codec at the moment, due to its wide acceptance and the maturity of the ffmpeg libx264 codec.
Ideally the master should be composed by the original clips without re-encoding them. I was able to obtain this result only with a complicated command line recipe, using ffmpeg. That recipe requires that all the source videos are in the same resolution, FPS and format. Using ffmpeg it is possibile to cut the clips to be assembled at exact keyframes boundaries, and concatenate them into the final master without re-encoding.
This lossless procedure is not possibile with Olive Video Editor, because generally you cut each clip regardless the keyframes, you may mix sources with different resolutions, FPS, etc. and you may apply video transformations. So exporting a video with Olive Editor necessarily involves re-encoding it.
High Quality export
For the high quality video export I use the constant quality mode of the libx264 codec. This is activated by the -crf ffmpeg option which accept a numeric parameter for the quality: lower numbers means higher quality!
Read the H.264 documentation page and check the following table:
| 0 | Almost lossless. |
|---|---|
| 18 | Visually lossless or nearly so. |
| 21 | Should look the same at whatever preset you are running. |
| 23 | The default value. |
| 51 | The worst possible. |
So I opted for this Olive Editor export settings:
| Export Video | |
|---|---|
| Format | Matroska Video |
| Width x Height | 1920×1080 |
| Quality | Full-Float (32-bit) (1) |
| Codec | H.264 |
| Encode Speed | Very Slow (2) |
| Compression Method | Constant Rate Factor |
| CRF value | 18 |
| Pixel Format | yuv420p (4) |
| YUV Color Range | Full (0-255) |
| Color Space | Rec.709 OETF (5) |
Using this presets you cannot predict the bitrate used by the video, because it will be determined by the complexity of the scene to be encoded. Neverthless I expect something like 23 Mbps (10 Gb per hour) when exporting a video from clips recorded with an Insta360 action cam, set at the resolution of 1920×1080@30 and 40.0 Mbps quality.
Olive Video Editor uses ffmpeg to make the video export, but unfortunately it does not allow to take control of the options passed to ffmpeg (see issue #754). As an example I would have liked to pass a keyint=8 option to the libx264 codec, to get a video with a keyframe every 8 frames. This would have made the master more suitable to do further video editing, e.g. cutting clips without re-encoding. The exported video obtained with the above settings have instead keyframes at variable intervals, up to 8 seconds long.
Normal Quality export

Here they are my preferred settings to produce HD-Ready 780p and Full HD 1080p videos.
| Export Video | |
|---|---|
| Format | Matroska Video |
| Width x Height | 1920×1080 or 1366×768 |
| Quality | Full-Float (32-bit) (1) |
| Codec | H.264 |
| Encode Speed | Very Slow (2) |
| Compression Method | Target Bit Rate |
| Target Bit Rate (Mbps) | 6 Mbit (3) |
| Maximum Bit Rate (Mbps) | 9 Mbit (3) |
| Two Pass | Yes |
| Pixel Format | yuv420p (4) |
| YUV Color Range | Full (0-255) |
| Color Space | Rec.709 OETF (5) |
| Export Audio | |
| Codec | Vorbis |
| Sample Rate | 48000 Hz |
| Channel Layout | Stereo |
| Format | Float 32-bit |
| Bit Rate | 192 kbps |
- The proposed values are: 8-bit, 16-bit Integer, Half-Float(16-bit) and Full-Float (32-bit). It is not clear what the Quality option means here, may be it is what ffmpeg calls bits_per_raw_sample. We made some experiment with Olive 0.2.0-55eedbfc and we found no differences at all on exports at 8-bit or at Full-Float 32-bit (the files produced were analyzed with with ffprobe and mediainfo). Our input footages have 8-bit per raw sample, so we may stay with it, but it seems that there are no drwaback in choosing the higer setting Full-Float 32-bit.
- Depending on the combination of the Encode Speed and Compression Method ⇒ Bitrate options, the resulting video may use the video format profile High@L3.2, High@L4, High@L4.1, High@L5, High@L5.1 etc. Make some tests if this is important to you (it may be important for your player, if it does not support the required IDC level).
NOTICE: It is a bit silly for Olive Editor to produce videos using format profiles higher than High@L4.1 (it does so e.g. when using a slow encode speed), because that profile is capable of 2048×1080@60 with a bitrate of 20 Mbps. - A bitrate of 8 Mbit is suitable for an high quality video, Full HD 1080p, but 4 Mbit is acceptable for a normal quality video.
- The improvement achievable using yuv422p or yuv444p is visually imperceptible and some players only support yuv420.
- There are no substantial differences in the ability to represent colors between the sRGB, Rec.701 and Rec.601 color spaces, but almost any player expecting high definition videos will accept Rec.709.