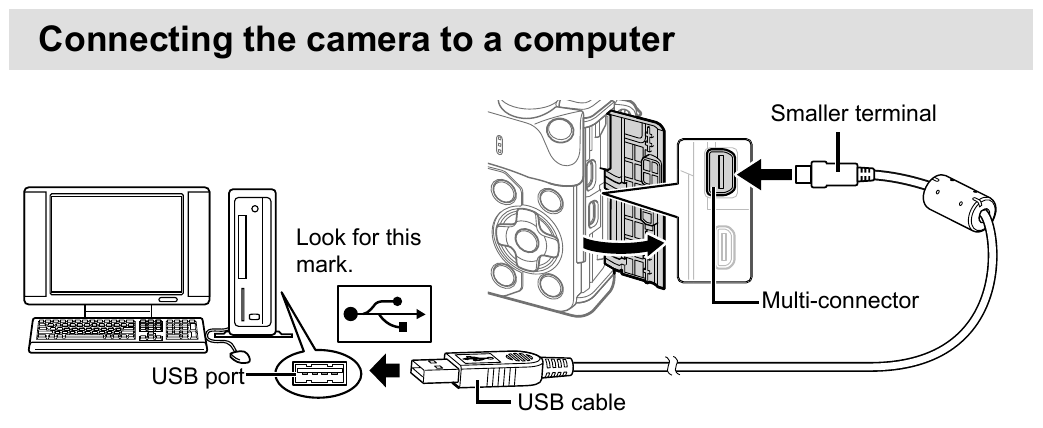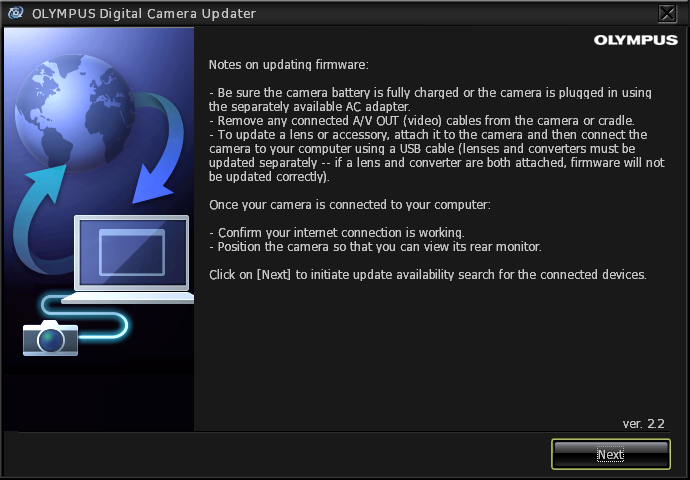Table of Contents
Olympus Workspace on GNU/Linux
Olympus E-M10 Mark II
The Olympus Workspace is a Windows program that can be downloaded from the Olympus support site; you are asked to enter the serial number of your camera to proceed. I downloaded the 64bit version of the installation program, named OWSetup_64bit.exe.
In October 2020 Olympus Workspace 1.4 was available, in November 2022 the program name changed into OM Workspace and the version is 2.1.
Connecting the USB cable
As soon as the camera is connected to the USB port of the GNU/Linux PC, the camera itself asks which mode do you want to enable. On the LCD monitor you have to choose between Storage, MTP or Print. Depending on the choice, a different USB device is presented to the PC host (check it using the lsusb command).
If the camera is set into Storage mode:
Bus 001 Device 035: ID 07b4:012e Olympus Optical Co., Ltd E-M10MarkII
If the camera is set into MTP mode:
Bus 001 Device 034: ID 07b4:012f Olympus Optical Co., Ltd E-M10MarkII
Running the program in Windows 10
We tested Olympus Workspace 1.4 and OM Workspace 2.1 under the Windows 10 environment:
- Upgrading the camera firmware does not work in version 1.4, but it works in version 2.1.
- Saving camera custom settings does not work in either versions, 1.4 and 2.1. Olympus support confirmed to me that the function is not supported on the E-M10 camera.
Running the program in Wine
The program can run on GNU/Linux using the Wine emulator: tested on Debian 11 Bullseye, with Wine 5.0.3 64bit.
- What does work
- Program installation.
- Program starts; both versions Olympus Workspace 1.4 and OM Workspace 2.1.
- Exporting RAW image via IrfanView. The native export function does not work (see below), but you can install a third party program - like IrfanView - and call it via the menu Photos ⇒ Launch registered application.
- What does not work
- Accessing the camera via the USB cable does not work. As far as I can understand Wine does not implement direct access to the USB device via winusb.dll, either in Wine 7.6. So the program is unable to execute a camera firmware upgrade and saving/loading of camera custom settings (if ever this feature will be implemented in OM Workspace for the E-M10 Mark II).
- Exporting RAW files as JPEG (via right-click on a RAW image fails with the error Export(1) failed. Click to check status. The status does not give any hints to solve the problem: An unexpected error occurred.
There is a lot of confusion on the internet about using an USB device under Wine. As far as I can understand it is possibile to pass an USB device from GNU/Linux to Wine emulator if it is a serial or parallel port device (a symlink should exists into ~/.wine/dosdevices/ directory). Also an USB storage device can be easly passed to Wine. But if the device is accessed by a custom Windows driver or by hardware specific program, there is not direct access from Wine to the USB hardware. Here are some relevant articles:
If you don't configure the emulation environment using winecfg, you could get the following error message from Wine Cannot install this software in this PC. Your PC does not meet the operating system requirements for the application.
So start the Wine configuration program with:
WINEARCH=win64 WINEPREFIX=~/.wine64 winecfg
Then select Applications ⇒ Windows Version ⇒ “Windows 10”
Then you have to download and install the MSXML6.DLL library and its dependencies (this is the CLSID 88d96a05-f192-11d4-a65f-0040963251e5); the easiest way is to use the winetricks tool (provided by the homonymous Debian package):
WINEPREFIX=~/.wine64 winetricks msxml6 # Manual registration of MSXML6 not actually required. # WINEPREFIX=~/.wine64 regsvr32 msxml6
To install the Olympus Workspace program, run:
WINEPREFIX=~/.wine64 wine ~/Downloads/OWSetup_64bit.exe
To start Olympus Workspace 1.4 (check the path choosen by the install program):
WINEPREFIX=~/.wine64 wine \
".wine64/drive_c/Program Files (x86)/OLYMPUS/Olympus Workspace/Olympus Workspace.exe"
The new program OM Workspace 2.1 has a different name and path:
WINEPREFIX=~/.wine64 wine \
".wine64/drive_c/Program Files (x86)/OMDS/OM Workspace/OM Workspace.exe"
Exporting RAW images to other formats
As explained above, the native Export function (right-click on the thumbnail) of the program does not work in Wine. If you have installed an application which is registered with the tif extension, you can choose the menu Photos ⇒ Launch registered application.
You can download the free (but not open source) IrfanView program and install it in Wine. The default setup procedure will register the application as the handler for TIFF images into the emulated Windows 10 environment:
WINEPREFIX=~/.wine64 wine ~/Downloads/iview462_x64_setup.exe
WARNING: After you have applied all the required changes to the RAW image, be sure to click over the image thumbnail itself; this will force OM Workspace to register all the changes applied to that image (there is not an actual save function when processing a RAW file, since every step can be reverted). Only in this way will you be sure that the image passed to the external registered application will be the processed one, otherwise the exported image will not contain the latest applied effects.
When you click the menu Photos ⇒ Launch registered application, OM Workspace saves a copy of the image (in TIFF format, not compressed RAW, 16bit per RGB channel) into the $HOME/OM Workspace/ directory, so this is eventually sufficient to export the developed image. If you have installed IrfanView (or other similar application) you have the opportunity to save the image as JPEG or other formats. Beware that every time you choose the Launch registered application menu, a new copy of the image with a different timestamp name will be saved into $HOME/OM Workspace/; these images have a considerable size!
OM Workspace can apply to a RAW file (in post-production) almost all the effects that the E-M10 can do in-camera, plus many others. However the result will not be an exact bit-by-bit copy of the JPEG eventually produced in-camera, the most notable difference is in the Exif tags.
If you are used to looking at Exif tags to find out what parameters have been applied in-camera to an image (e.g. what white balance has been applied), beware that the Exif tags will be not updated on the image exported from RAW. E.g. if you change the white balance from Auto (Keep Warm Color Off) to 3000K (Tungsten light), the relevant Exif tag will not be changed. You can verify using the exiv2 command line tool:
exiv2 --grep Exif.OlympusCs.WhiteBalance EXPORTED.JPG Exif.OlympusCs.WhiteBalance Short 1 Auto (Keep Warm Color Off) Exif.OlympusCs.WhiteBalanceTemperature Short 1 0 Exif.OlympusCs.WhiteBalanceBracket SShort 2 0 0
The OM Workspace RAW processing will be recorded into specific Exif tags:
exiv2 --grep Exif.OlympusRd EXPORTED.JPG ... Exif.OlympusRd2.WhiteBalance Short 1 (3) Exif.OlympusRd2.WhiteBalanceValue Short 1 3000 ...
When producing JPEG files directly in-camera, some processing are absolutely desirable, I mean for example:
- Vignetting adjust
- Chromatic aberration compensation (is it performed in-camera?)
- Lens distortion correction
- Noise filter
These corrections are performed in-camera thanks to the fact that the camera itself knows the characteristics of, for example, the mounted lens.
The question is: does OM Workspace automatically apply that processing when exporting a RAW file?
Running the program in QEMU
With QEMU it is possible to do an USB device passthrough (unlike with Wine). In fact everything that works into the actual Windows 10 environment, it works into the QEMU virtual environment too.
- What does work
- Transferring images from the camera (works both in Storage and MTP modes).
- Using OM Workspace 2.1 you can check for camera firmware updates. Did not tried an actual firmare upgrade.
- What does not work
- Saving/loading of camera custom settings (it does not work either into the native Windows 10 environment).
Downloading camera settings and upgrading firmware is done thorugh the Digital Camera Updater program.
We tested the function to save the custom settings to the PC: unfortunately the program (both versions 1.4 and 2.1) cannot communicate with this camera. Once connected the camera to the PC via the USB cable, turned on the camera and selected the Storage mode, from OM Workspace 2.1 select menu Camera ⇒ Custom Settings ⇒ Save. This will start the CameraUpdater program, but then it shows the following error message “Unable to use this function on this camera 0x8004500B”:
Connecting the USB port
To connect the camera to the USB port of the personal computer you must use the proprietary cable provided with the camera; unfortunately the port on the camera (named multi-connector) is not a standard USB one.
For dealing with pictures download, camera firmware upgrade and camera custom settings save/load, you should power-on the camera, connect the camera with the USB cable and selecte the Storage protocol from the camera LCD screen.
Load and save camera settings
NOTICE! Saving and loading custom camera settings is not supported on the Olympus E-M10 Mark II camera, this was confirmed to me by Olympus support in November 2022.
From the menu Camera ⇒ Custom Settings ⇒ Save or Load.
Olympus Digital Camera Updater
The Updater was once distribute as a stand-alone application, now it is integrated into the Olympus Workspace program.

From the menu Camera ⇒ Update: